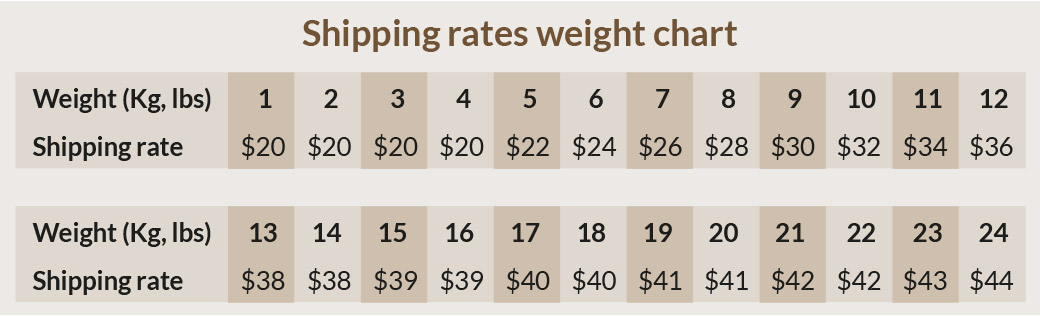
Most transportation agencies base their shipping rates on a weight chart per range, as it provides a clear and predictable pricing for customers. In this post, we explain how they work and how you can easily implement them with our new price Weight Ranges feature in Fish and Ships Pro.
Thanks to price Weight Ranges, you will be able to quickly enter shipping rates by weight chart, avoid data entry errors, and update rates in a breath: reduce the amount of work in setting them up and the possibilities of making mistakes dramatically. Everything will be much clearer and easy to update in the future.
At the end of the article, you will find an alternative to do it with the free version of Fish and Ships.
Table of Contents
How Shipping Rates by Weight Chart works
In this example table, we find two clearly differentiated zones: There is a first flat rate zone and a second zone where the shipping price increases progressively.
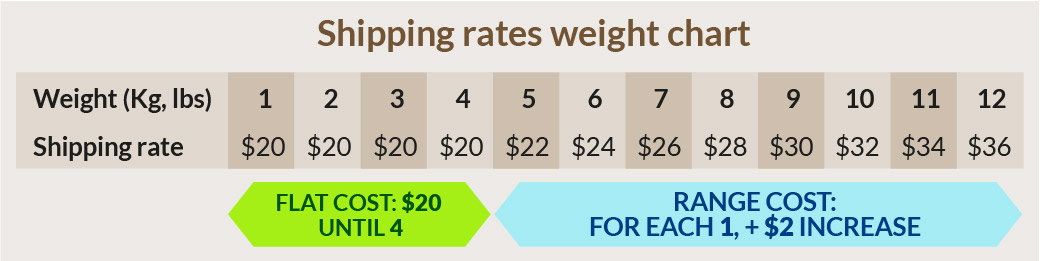
In the first zone of the weight chart (the flat rate), the shipping cost is $20. This zone is the access price, the minimum price to pay regardless of the weight of the shipment.
There is a second zone where the price increases progressively according to the weight. In this zone, the ranges appear, and for each range, there is a price increment, always the same. In our example, the ranges are one kilogram each. For each range, the increment is $2.
With Fish and Ships Pro, we can implement this weight chart with a single rule: Use the “Always” selector, and the price with “Ranges”:
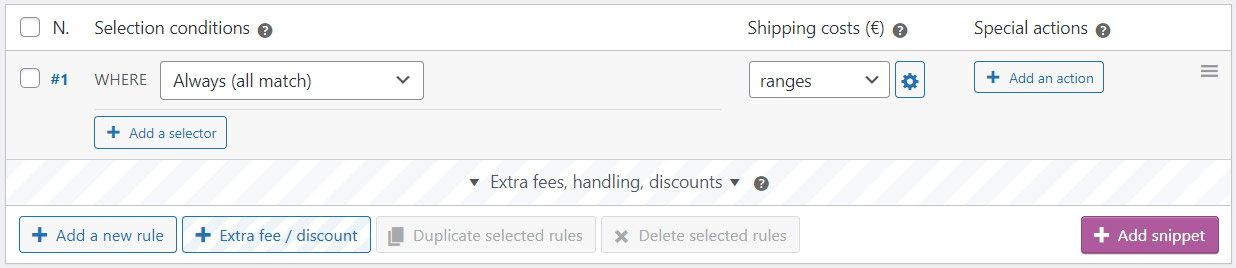
In the dialog that opens, configure the weight ranges it in this way:
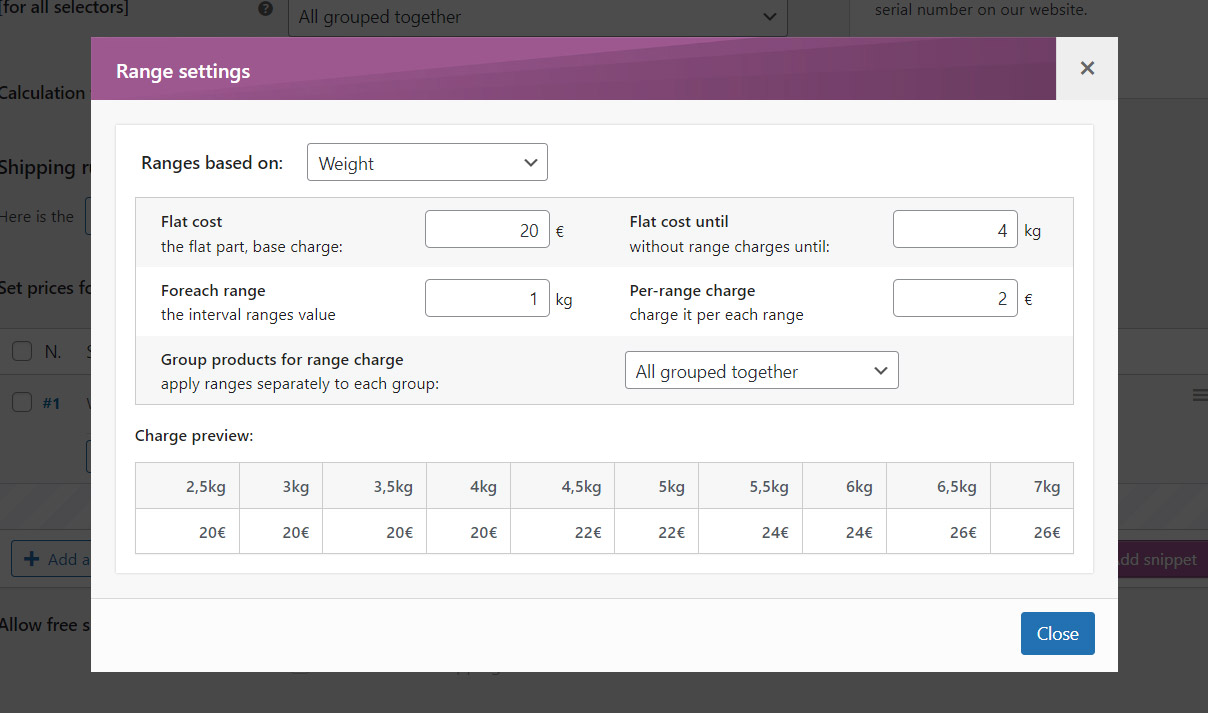
Settings: we set the “Flat cost” at $20, and the “Flat cost until” to 4kg. Then, the “Foreach range”, in this case, 1Kg, and how much we will charge for each range “Per-range charge”: $2.
The group-by setting here must be “All grouped together” if you want to considere the global weight (SUM of all products together) to get an unique shipping rate of the weight chart.
At the bottom, you can see a simulation of the calculation (preview) for different weights. Here we can make sure whether the application of shipping rates matches the weight chart prices that we want to apply.
Please also note the shipping rates when the weight is intermediate. For example: what would be the price to apply for a package weighing 4.5 kg? what does your transport agency do, apply the rate of 4 kg or that of 5 kg? If you want to apply the 4 kg one, increase the value of the “Flat cost until” field to 4.99 kg.
Two different patterns in the Shipping Rates by Weight Chart
Let’s complicate the previous example a bit. In a more realistic scenario, we will find that from a certain weight, the ranges increase differently. Let’s add, to our weight chart, a second line of rates, with a different evolution:
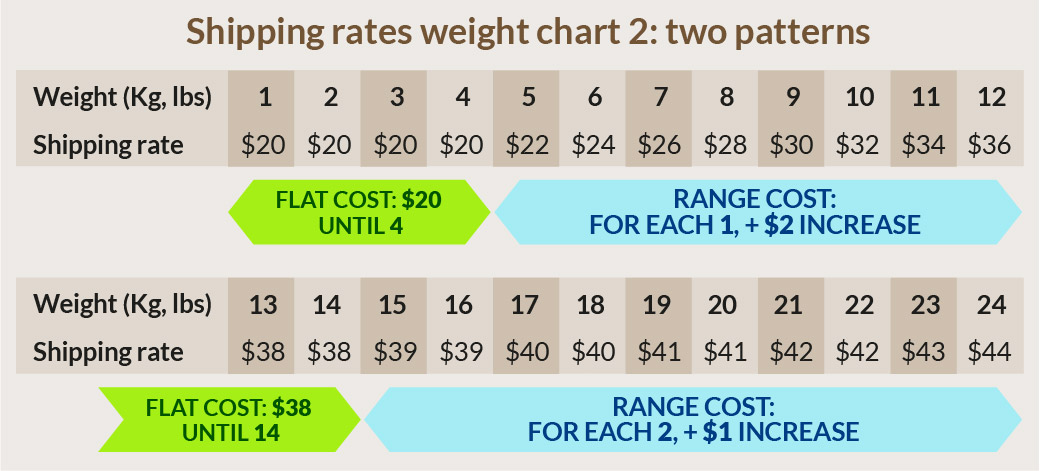
Up to a weight of 12 kg, the prices per weight work in the same way. But from 13 kg, we see that the ranges become 2 kg each, and they progressively increase by only $1. To be able to apply two price ranges based on different ranges, we will need two different rules:
Make sure that the Group-by option of the shipping method is set to “All grouped together,” and change the “Always” selector to “Product Data > Weight.” Set MIN to zero, and MAX < 13 kg.
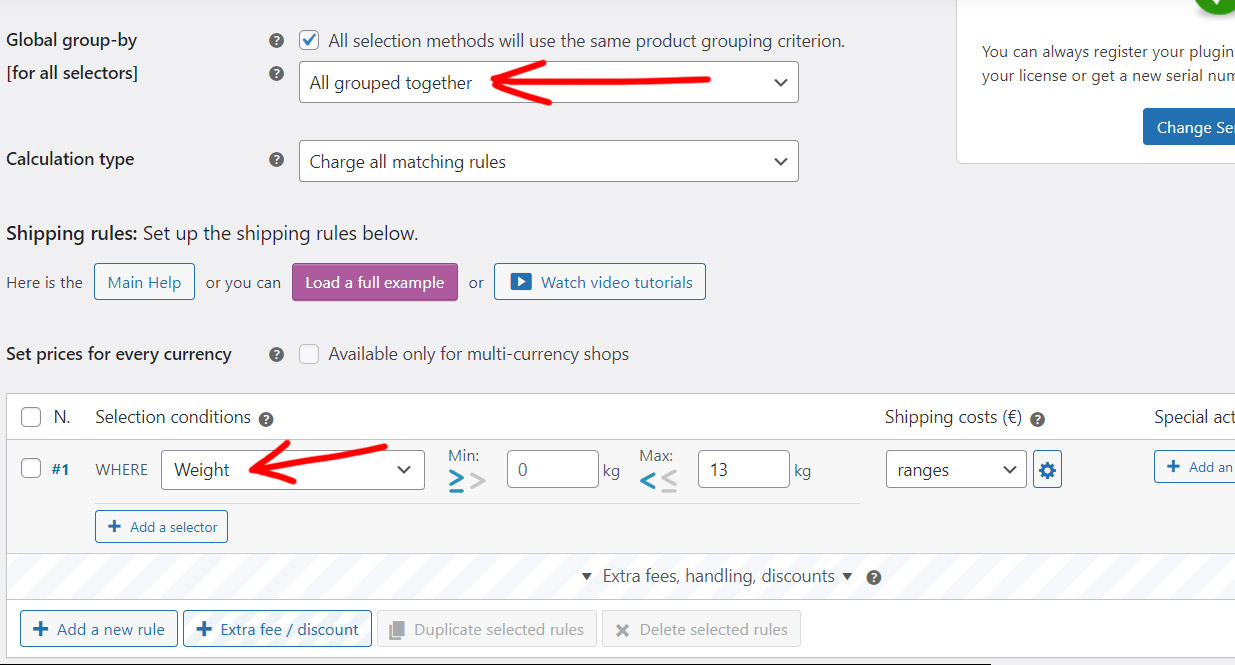
Now duplicate this rule, and set MIN > 13 kg and MAX to 0.
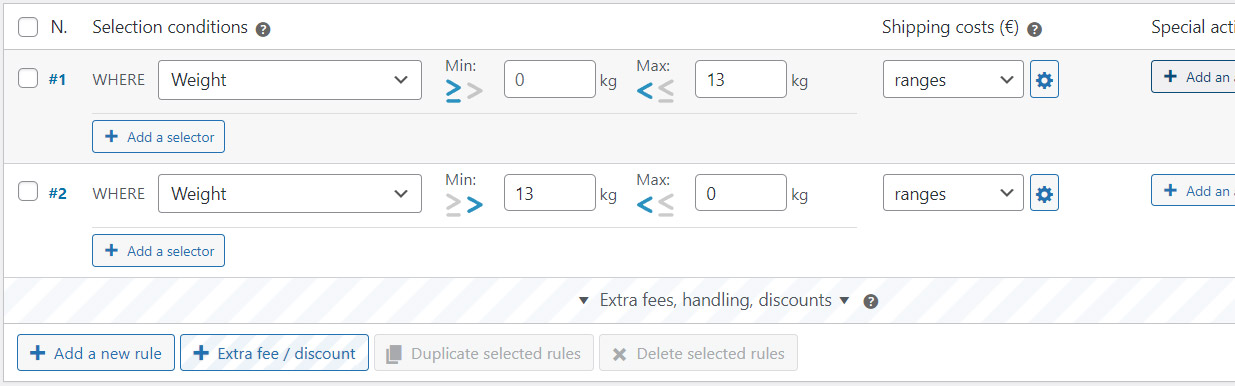
NOTES ON SELECTORS: It is important that the MAX selectors of the first rule and the MIN of the second are like this: we do not want an exact weight of 13 kg to be applied in two rules at the same time, shipping expenses would be duplicated!). Also, note that a MAX value of 0 acts as a wildcard, i.e., there is no upper limit.
On the first rule, the shipping rates by weight chart still well configured with the previous parameters. Here the parameters of the second rule: Flat cost: $38, Flat cost until: 14 kg, Foreach range: 2 kg, and Per-range charge: $1.
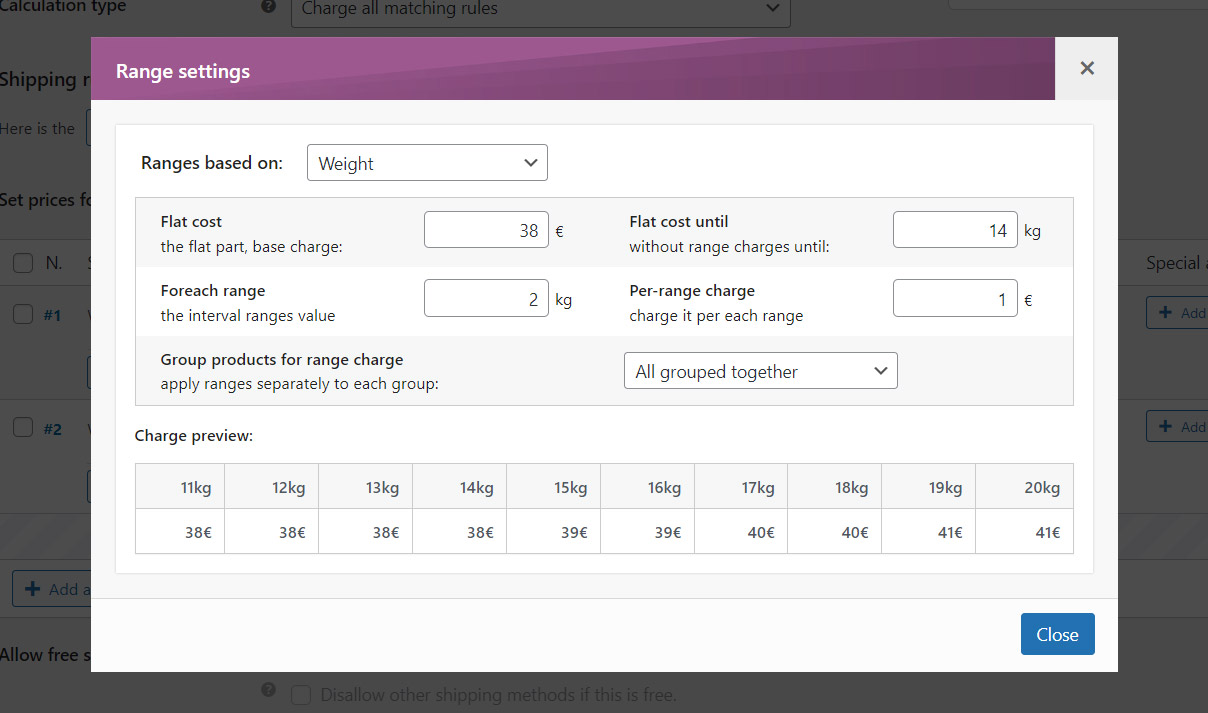
And there you have it. Easy, right? Let’s to see an advanced usage of it: combining this with the rest of features 🙂
Exclude products from shipping rates by weight ranges
The shipping rates by weight chart implementation using price Weight Ranges are compatible with all other features of Fish and Ships. By way of example, imagine that we want to exclude fresh products from this calculation system and calculate them separately. It would be as simple as adding “NOT IN Shipping class (Perishable)” in the selectors of the previous rules, and adding a new rule (#3) with the selector “IN Shipping class (Perishable)” and the necessary calculations (for this example, a simple $100 charge).
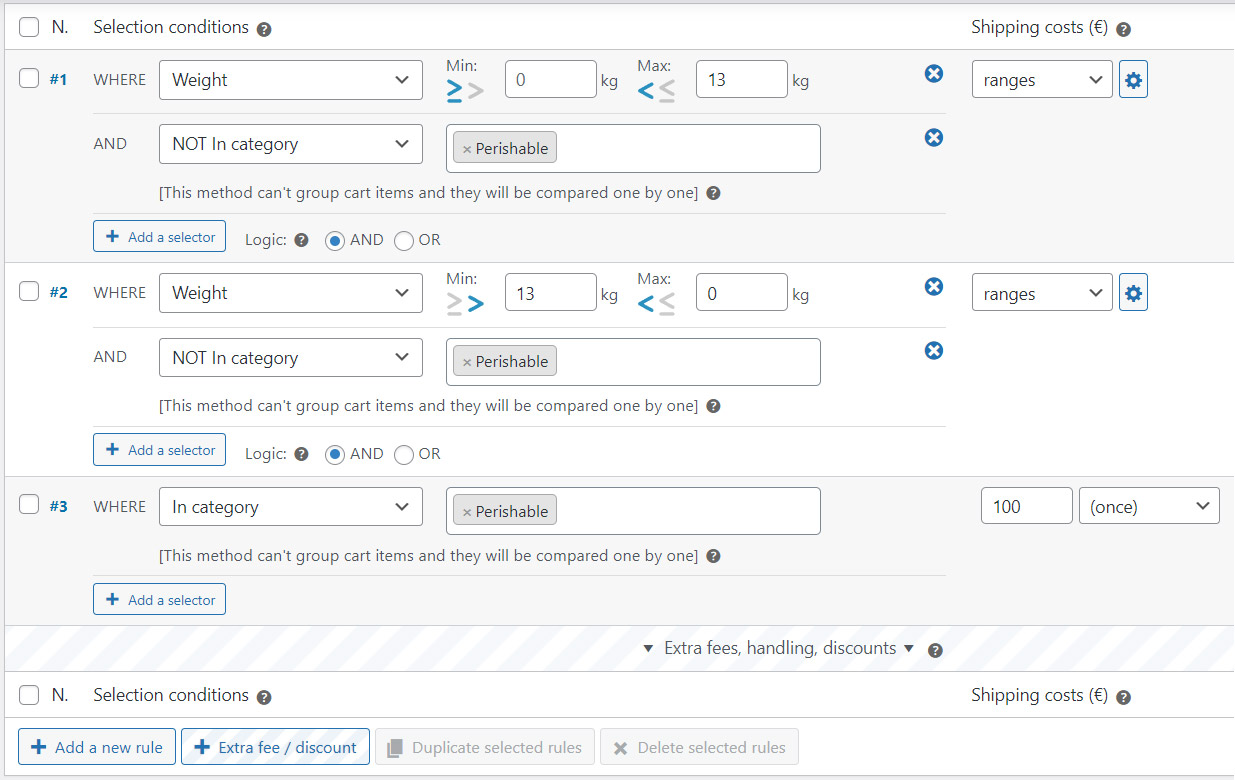
Shipping Cost Calculations Based on Ranges with Fish and Ships Free
If you’re using the free version of Fish and Ships, you’ll only have access to the simulation of the shipping rates calculation of the price Weight Ranges.
Without this feature, shipping costs can also be established based on rules, but you will need to set a rule for each range (you can use the “Add Snippet” button to add a few rules quickly, in this way):
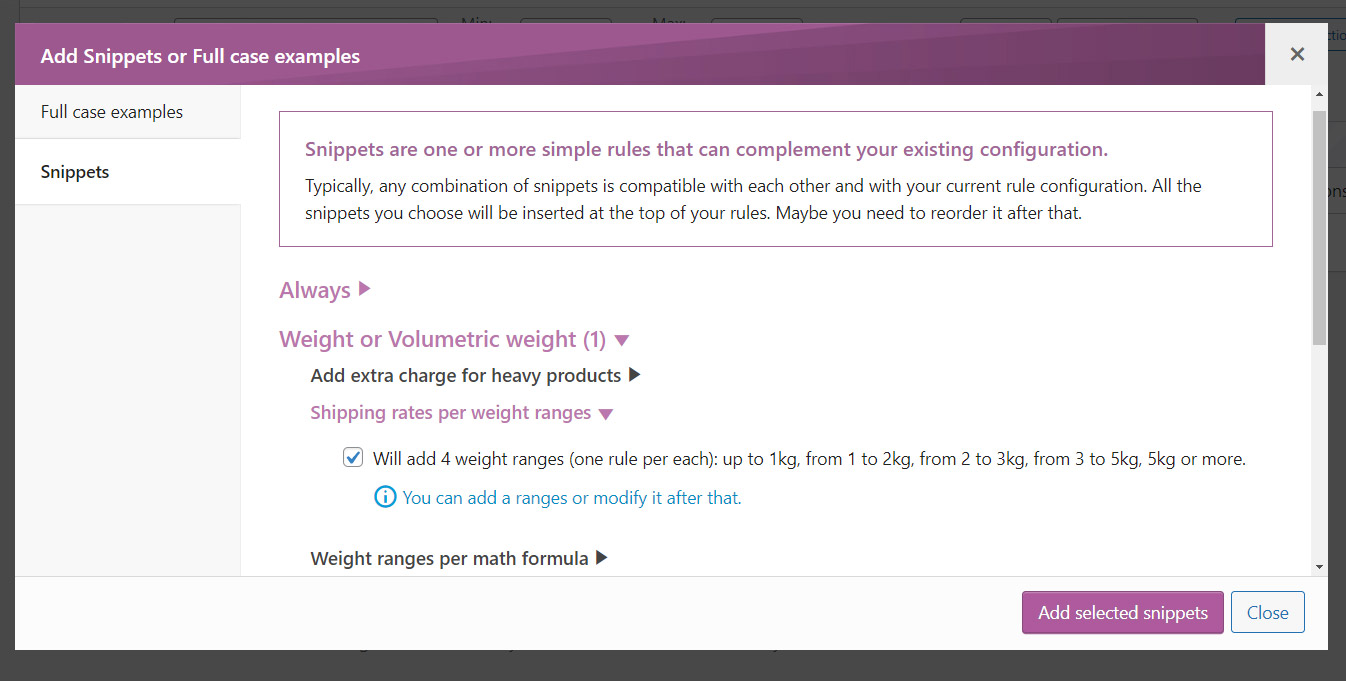
And then customize the values:
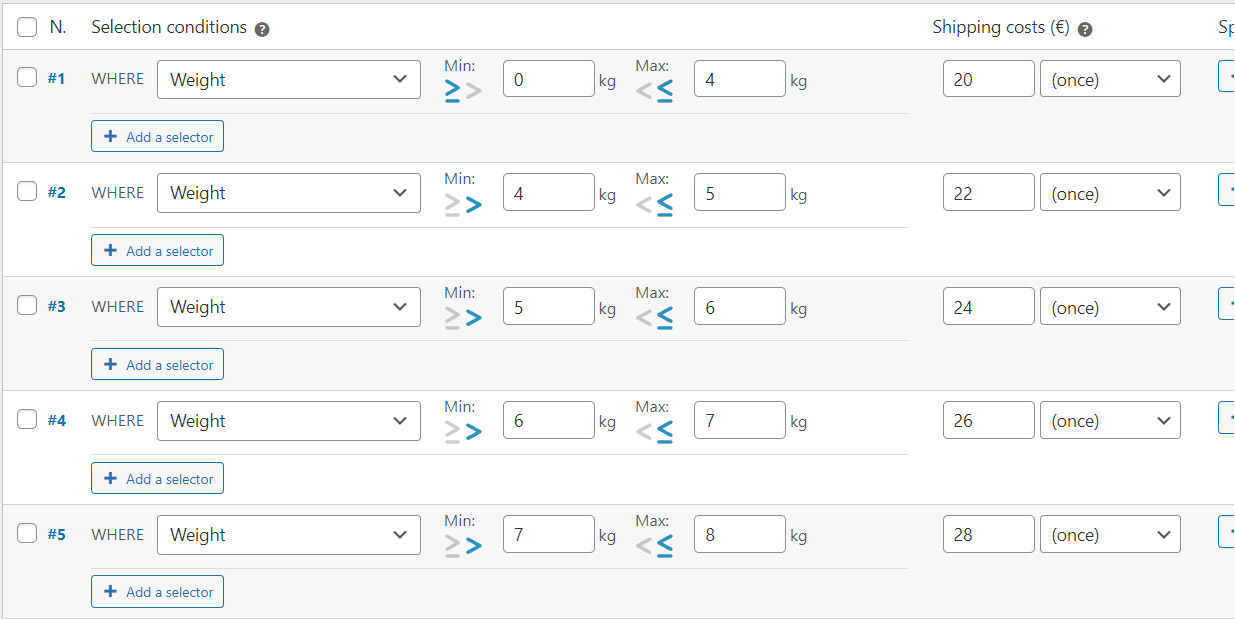
…for the first example, we will need 12 rules, and for the second, 24 in total. Please: make sure to set the Group-by value to “All grouped together”.
…and that’s all !!!
This post is part of a series that explains how price ranges work. If you haven’t already, check out our related article on Shipping Cost per Product Quantity Range.
Hope you’re find this post useful. Here ends the usage of the new weight ranges feature. Hope you like it. Please, feel free to ask us any question about, using our contact section.




